Fireblocks User Guide
- Terms & Conditions
- Must-Read for Beginners
1. Preparation
1.1 Understanding the Workspace
1.1.1 Understanding Roles
https://support.fireblocks.io/hc/en-us/articles/360012832959-User-roles
1.1.2 Setting Up Roles
Owner
Each workspace requires one, and only one, Owner to set up the Vault. The Owner helps other roles create or delete the workspace.
Main responsibilities:
- Approving new signing devices and MPC key shares
- Approving new workspace users
- Approving new external connections
- Creating API keys
- Deleting workspace users
- Enabling advanced workspace features
- Creating, editing, and approving workspace policies
- Approving changes to the TAP, together with the Admin Quorum
- Resetting Two-Factor Authentication (2FA)
- Emergency operations like freezing the workspace, creating a backup kit, and recovery
Admin
With all signer role permissions, an Admin can expand the network, approve new whitelisted addresses, edit all workspace settings, and add new workspace users.
- Independent initiation and signing of some transactions, as defined by the TAP
- Approving transactions initiated and signed by other users
- Part of the Admin Quorum for approving workspace changes
- Part of the Admin Quorum for approving TAP changes (Owner approval also required)
- Ideal for smaller companies in which a small number of users are responsible for multiple operations
Non-Signing Admin
A Non-Signing Admin can approve transactions and perform administrative operations, including approving new whitelisted addresses, new exchange accounts, and new Fireblocks Network connections, and can add new workspace users.
A Non-Signing Admin does not hold an MPC key share and cannot sign transactions.
Signer
A Signer can initiate transactions, sign and approve transactions, and request to add whitelisted addresses and other new connections.
- Approving transactions before another user signs them
Approver
An Approver can approve new transactions and request to add whitelisted addresses and other new connections.
An Approver does not hold an MPC key share and cannot submit or sign transactions.
Editor
An Editor can perform view-only queries, add wallets (except for wallets associated with SPL and ASA tokens), connect exchange accounts, create new vault addresses, and cancel transactions.
Viewer
A Viewer has view-only privileges for all workspace activity. They cannot access settings, submit new transactions, or submit connections for approval.
1.1.3 How an Owner Adds Roles
- Adding Admin users
https://support.fireblocks.io/hc/en-us/articles/12414823230620-Adding-Admin-users
- Adding Console users
https://support.fireblocks.io/hc/en-us/articles/360021546999-Adding-new-Console-users
- Approving new users
https://support.fireblocks.io/hc/en-us/articles/7657579999900-Approving-new-users
For any issues with adding roles, please contact Fireblocks for help.
1.2 Creating a Workspace
Contact the Fireblocks team to create a workspace.
1.3 Joining a Workspace
1.3.1 User Set Up Guide
https://support.fireblocks.io/hc/en-us/articles/4406036188946-Joining-a-new-workspace
1.3.2 Joining a new workplace
- Contact the Owner to request access to the Off-Exchange Workspace. Provide the Owner with your email and desired role. Once you receive the invitation email sent by the Owner, click "Join Workspace" to access Fireblocks.
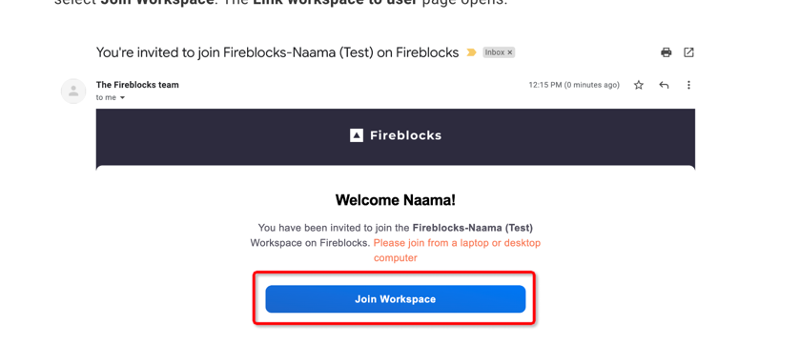
If "Join Workspace" is not visible, click on a blank area.
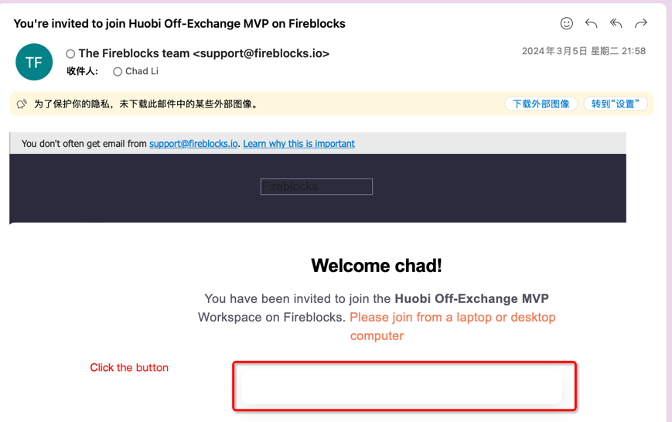
- To complete the account setup, follow the steps on the Fireblocks page, including signup, binding 2FA, downloading the Fireblocks app, and pairing your account (screenshots are for reference only; follow the actual process).
-
- Sign Up
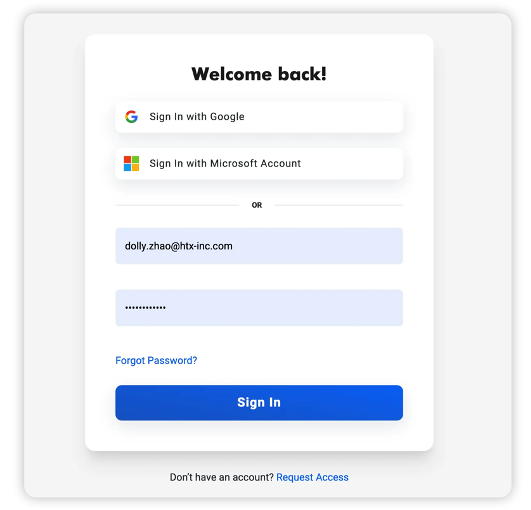
-
- Select Link User To Workspace.
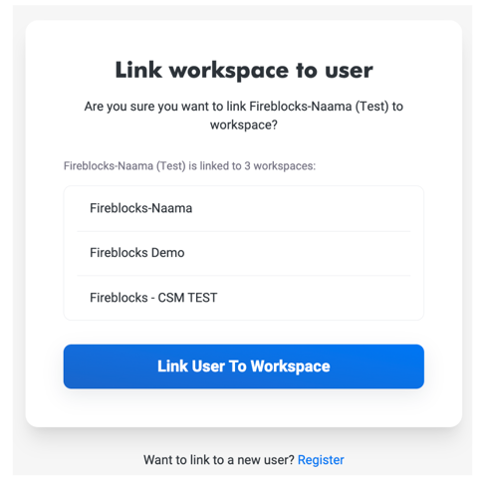
-
- To link your new workspace with your mobile device, scan the QR Code provided using your Fireblocks mobile app.

-
- Download the Fireblocks app
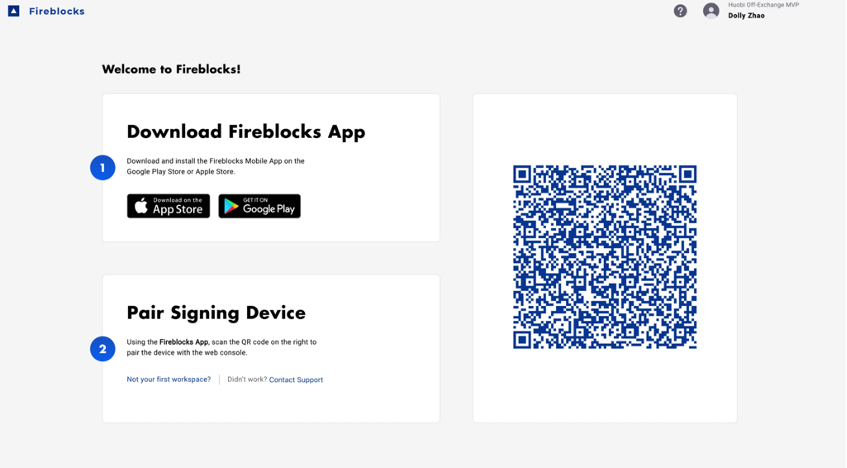
1.3.3 Mobile Set Up
- After the scan is complete, continue the setup process using the Fireblocks mobile application. Until you do, you will see this message in the web console.
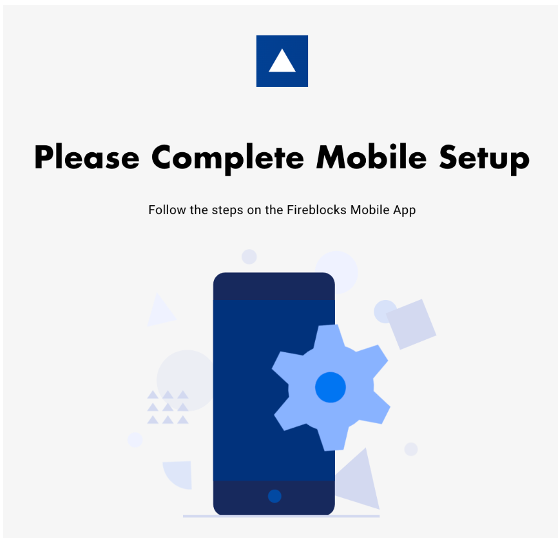
In the Fireblocks mobile application, verify your initial PIN code. This is the code you used when you first set up your user account on this device.
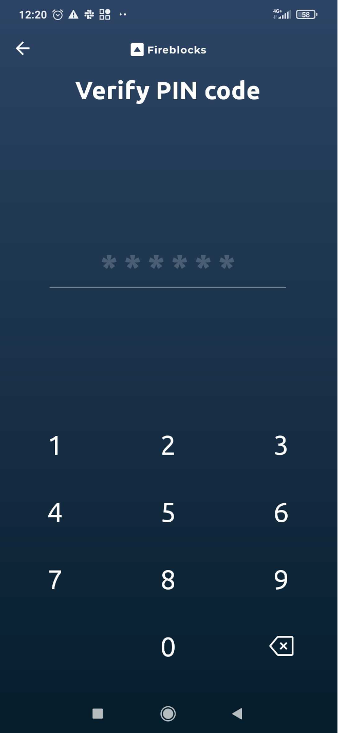
- Android: Provide your fingerprint, and select Enable to allow the Fireblocks app to access your phone’s fingerprint reader.
- iOS: Make sure your set up FACE ID’s permission include the Fireblocks
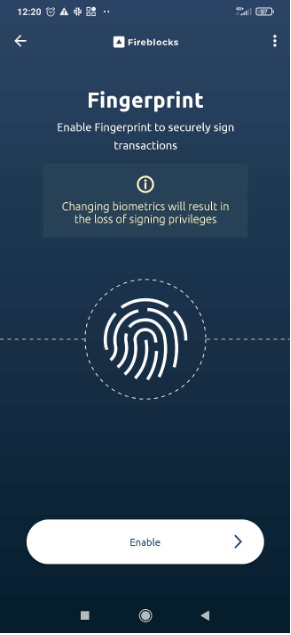

- Depending on your signing privileges, the application then creates your new signing keys for this workspace. If you are not this workspace’s owner, wait for the owner to approve your new MPC keys on their Fireblocks mobile app, then continue with the registration process. For more information about signing privileges see this article.
-
- Note: This message expires after 48 hours. If the owner doesn’t approve within that time frame, you or the owner must ask Fireblocks Support to resend the message.

- Verify your Fireblocks app passphrase.
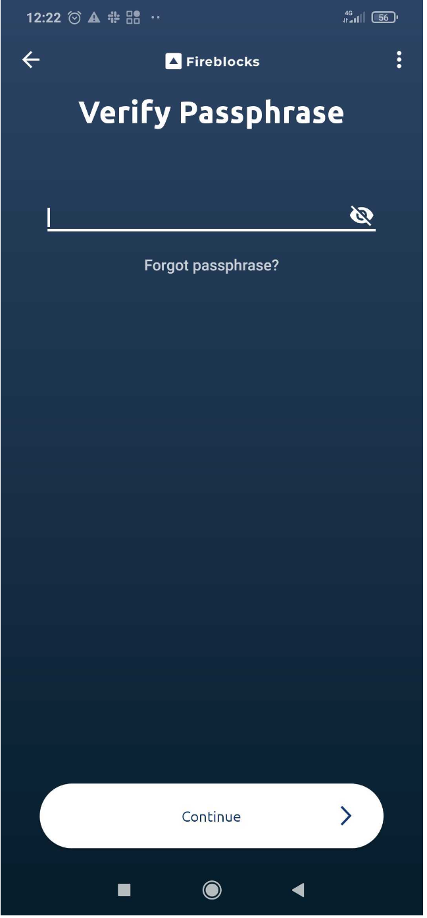
After your passphrase is confirmed, your mobile registration process is complete. On the Fireblocks web console, read and confirm the Account Recovery & Safety Notes
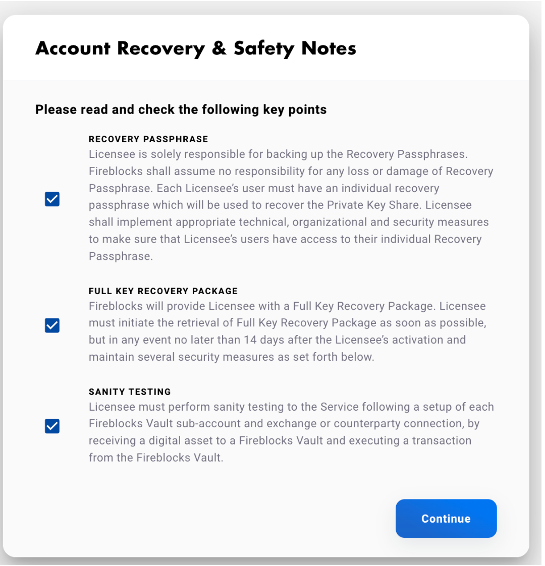
- Select Next to enter your new workspace.
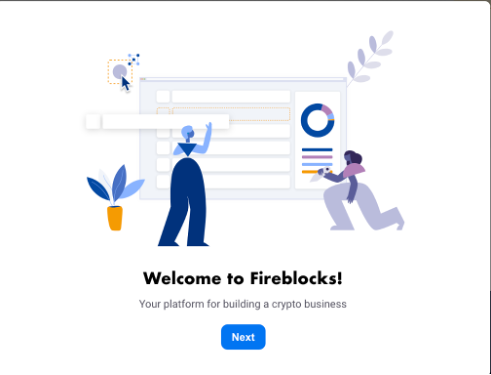
- Switching between workspaces
You can toggle between workspaces whenever you are logged into the console.
Open your Fireblocks console.
Select the Avatar menu > Switch Workspace.
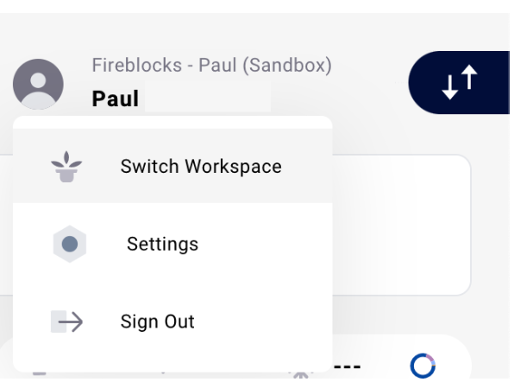
You can now explore the workspace and perform various operations.
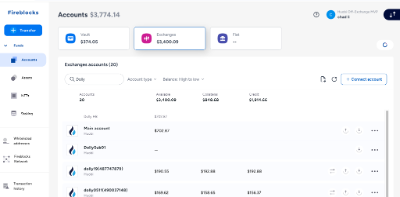
2. Creating an HTX-Fireblocks Sub-Account
2.1 Adding to Whitelist
Contact HTX staff to add your main account to the whitelist.
2.2 Creating an HTX-Fireblocks Sub-Account
After adding your main account to the whitelist, call the API to create your HTX-Fireblocks sub-account. If you encounter any issues during the process, please contact our staff for help.
- Prepare your main account's Access Key and Secure Key.
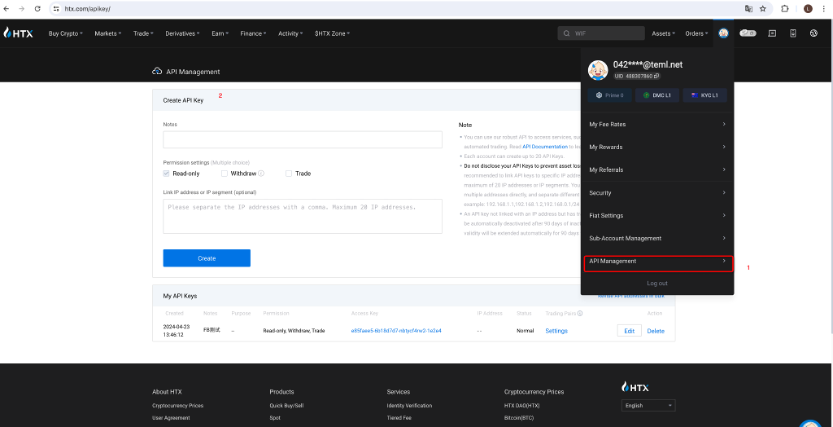
- Use the Access Key and Secure Key to create your HTX-Fireblocks sub-account.
API documentation link: https://www.htx.com/zh-cn/opend/newApiPages/?id=7ec48604-7773-11ed-9966-0242ac110003
Example:
Create sub-account:
https://api.huobi.pro/v2/sub-user/creation
{
"userList": [
{
"userName": "doll21",
"note": "doll21"
}
],
"userId": 482938409,
"subAccountType": "FIRE_BLOCK"
}
Create sub-account API key:
https://api.huobi.pro/v2/sub-user/api-key-generation
{
"otpToken": "133844508",
"subUid": "48we4958845",
"note": "fbtest",
"permission": "readOnly,trade"
}
Trading permission required
2.3 Binding Your HTX-Fireblocks Sub-Account
- Go to Accounts > Exchanges > Connect account.
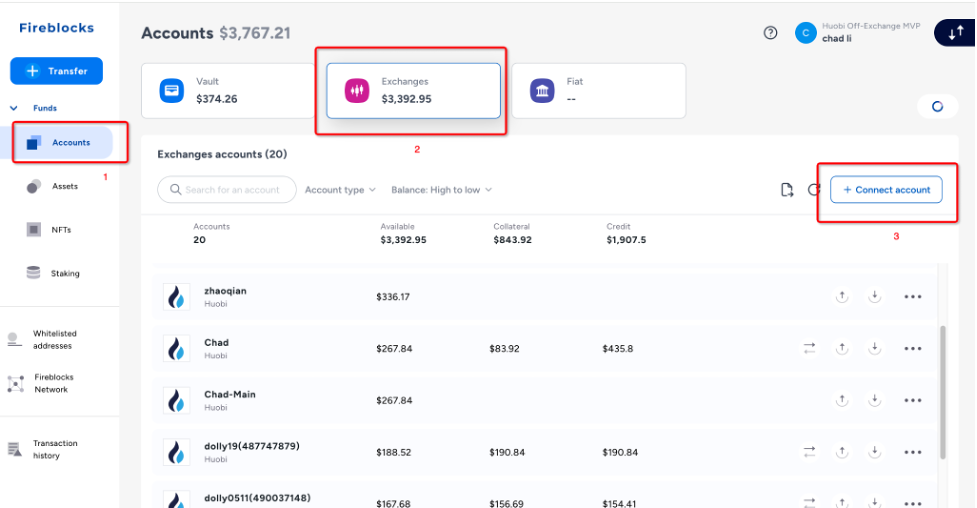
- Select Huobi.
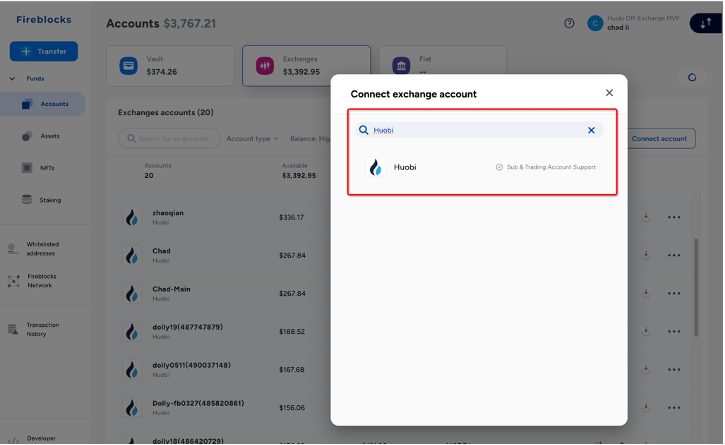
- Choose Main Account.
Do not select Sub-Account, as only your main account can be bound.
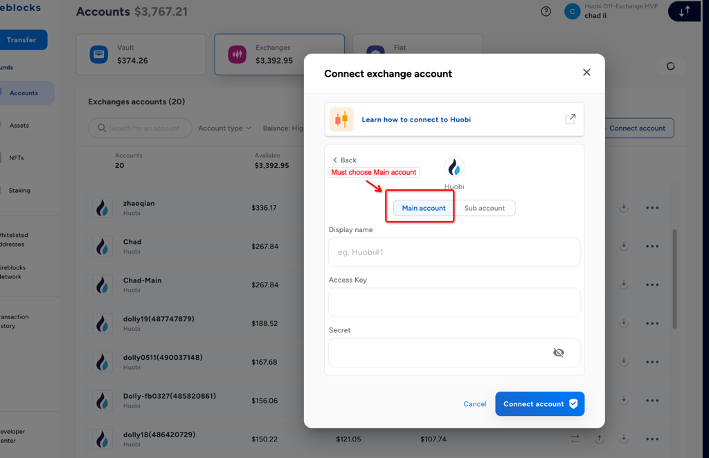
- Your main account will be successfully bound after the signature is reviewed and approved by the Admin via the app.
3. Adding Collateral
3.1 Funding Your Vault Account
- Create a Vault account.
Go to Accounts > Vault, click "Create vault account," and enter an easily recognizable account name.
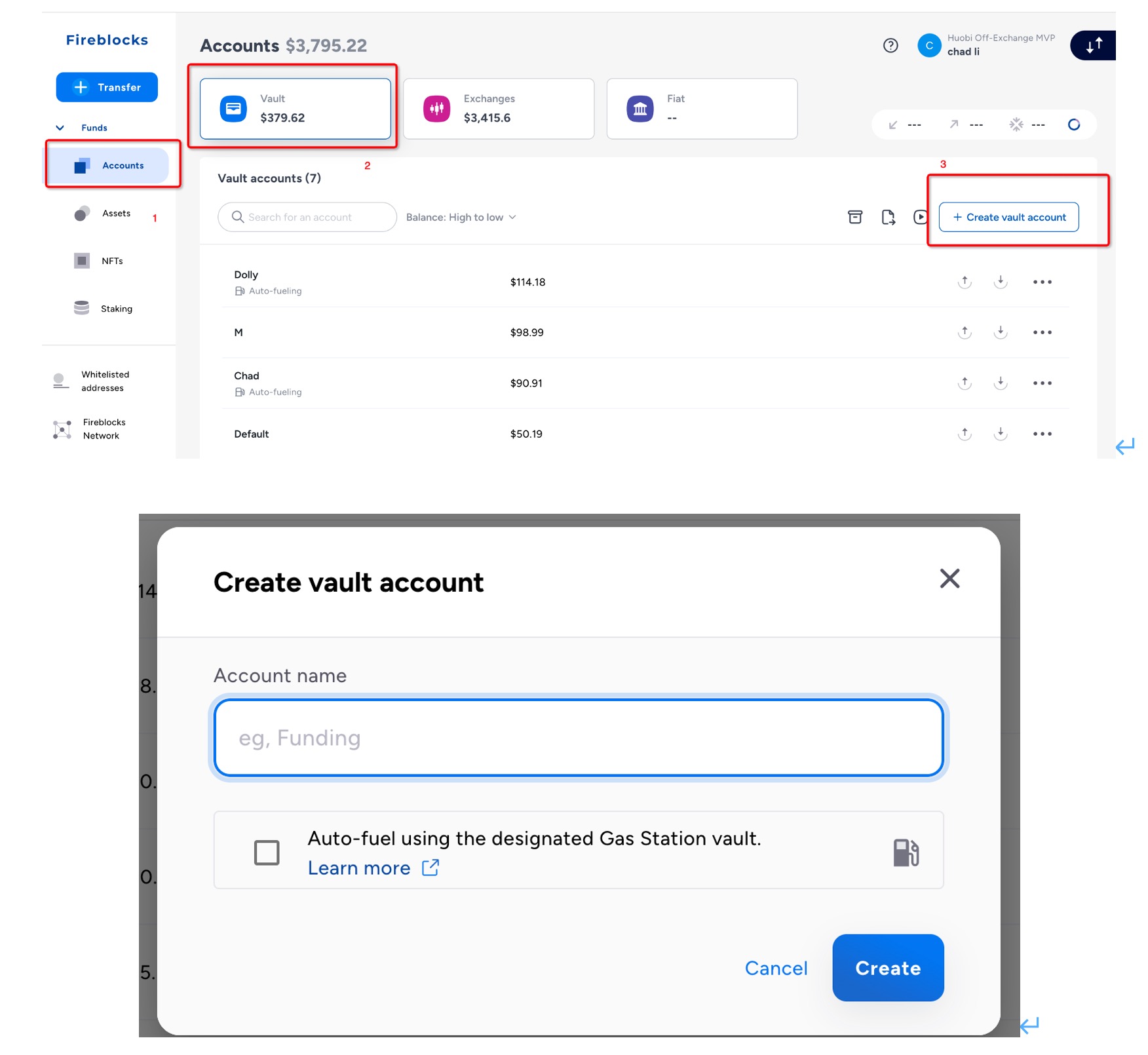
- Click "Create wallet" and select your desired symbol.
Only USDT (Tron), BTC (Bitcoin), ETH (Ethereum), and TRX (Tron) are supported in phase I.
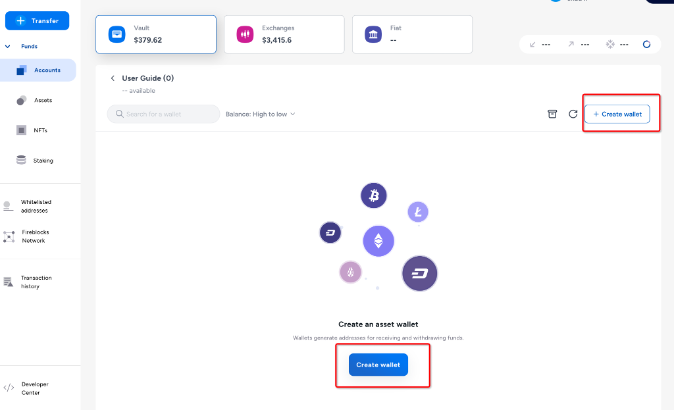
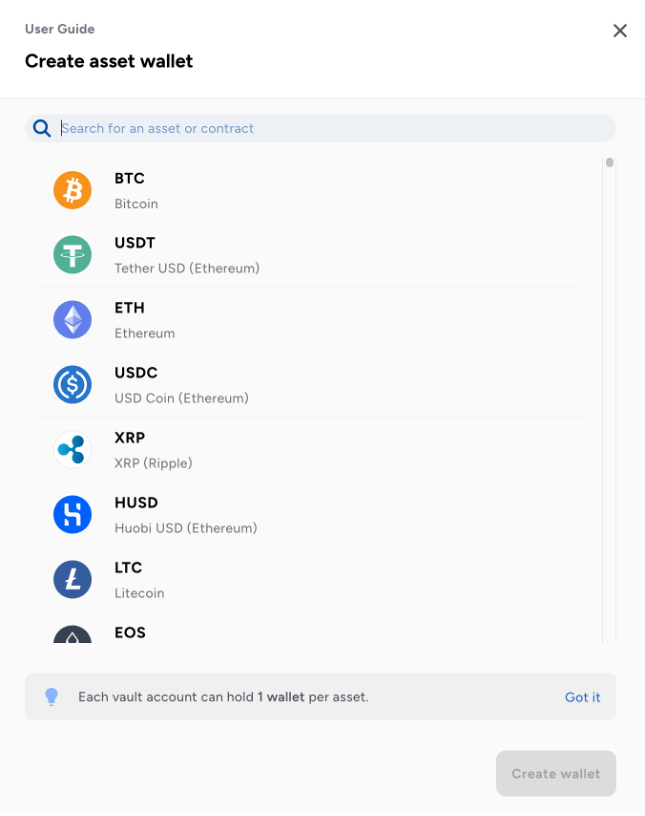
- View deposit addresses.
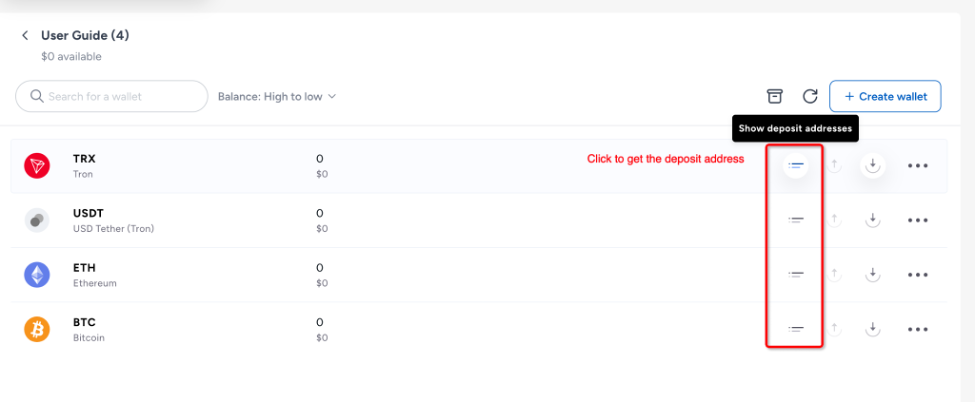
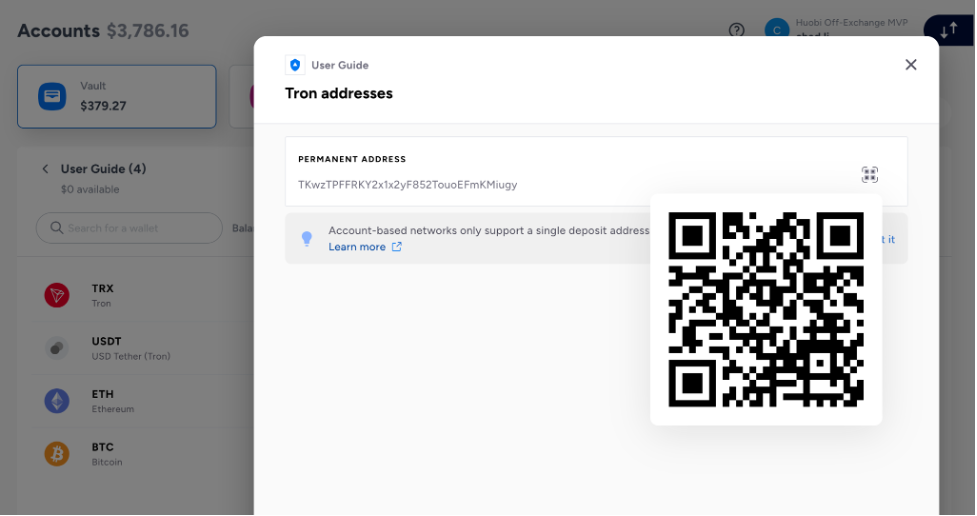
- Deposit to Vault.
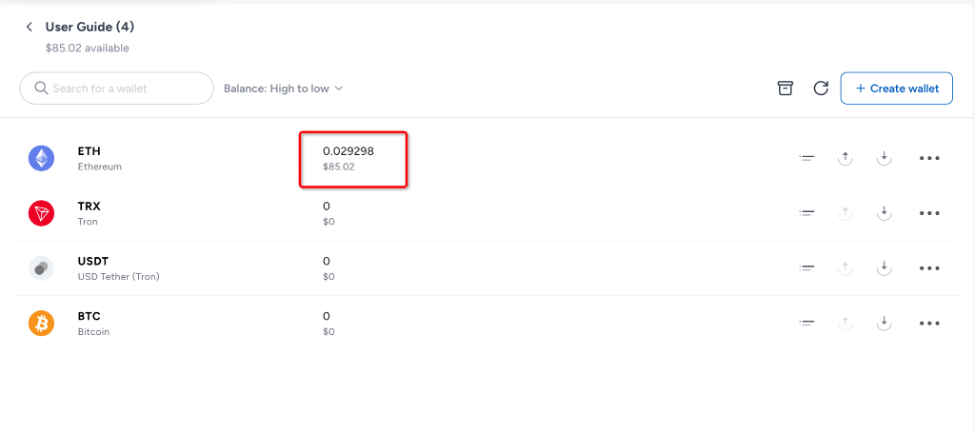
3.2 Adding Collateral to Your Sub-Account
- Go to Exchange and click "Add collateral." In the popup, select the amount to be added and click "Transfer" to initiate the transfer.
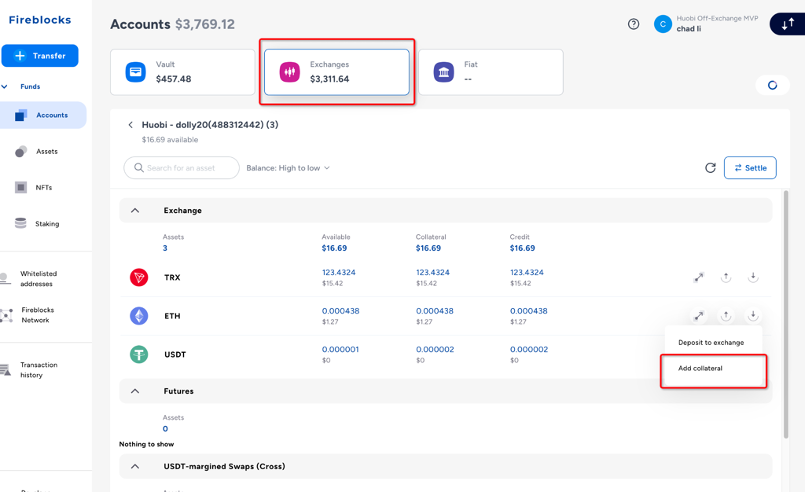
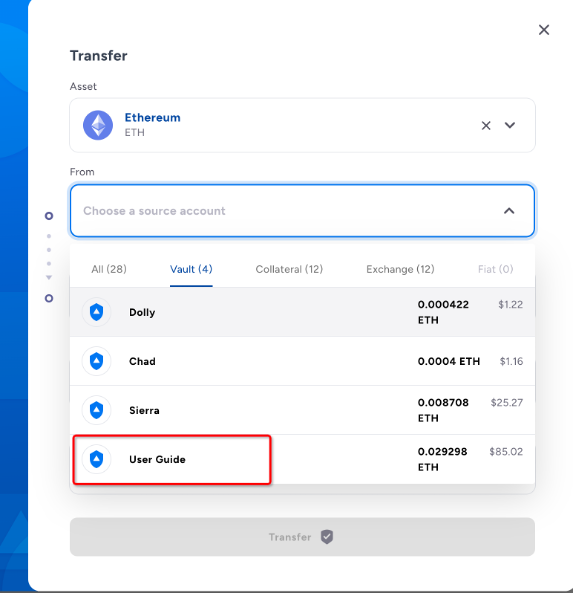
- Authorize the signature on your mobile.
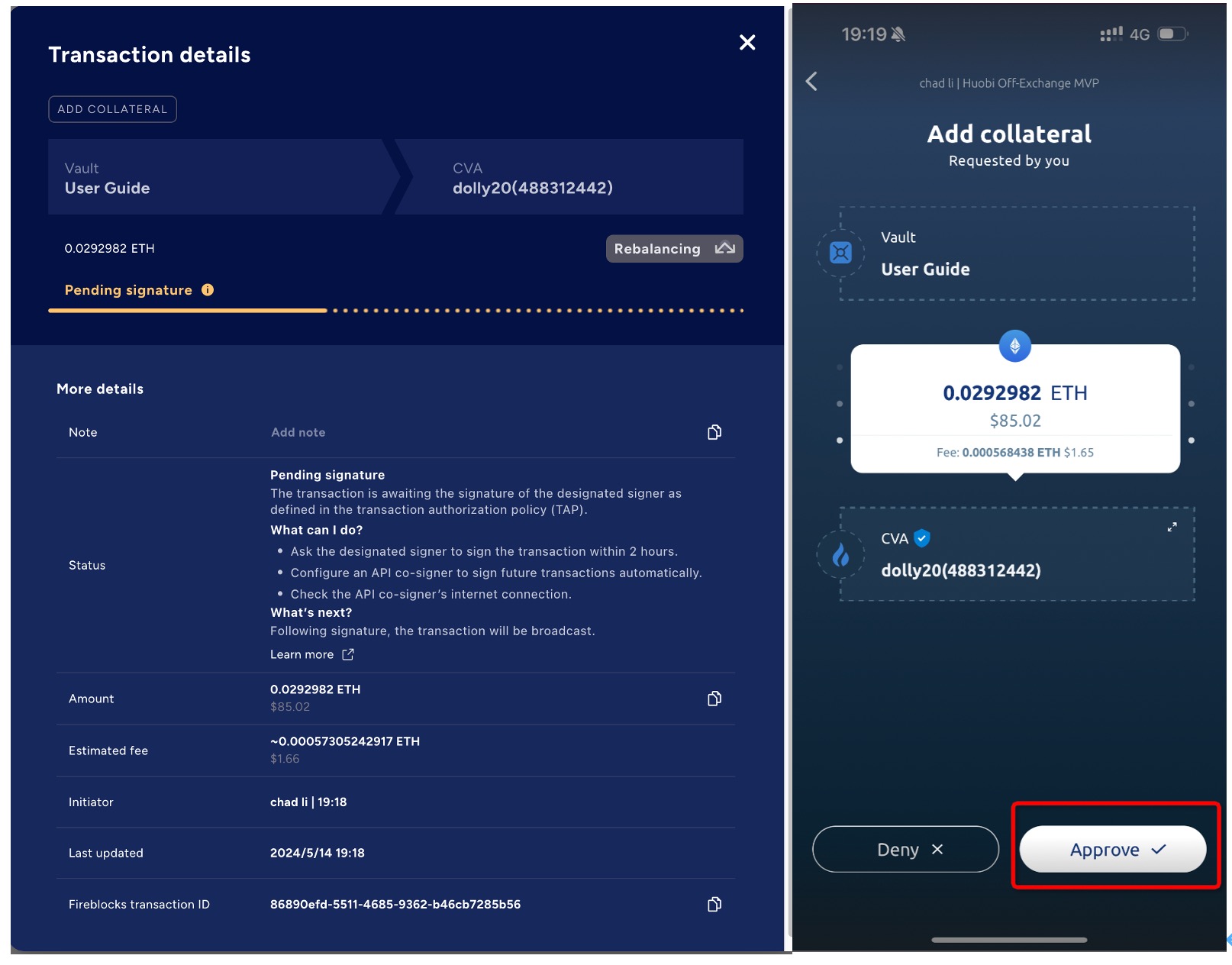
- View your credited assets.
View your credited assets under Available. This represents the assets available in your HTX spot account, excluding those transferred to your futures accounts and margin accounts or those placed in orders.
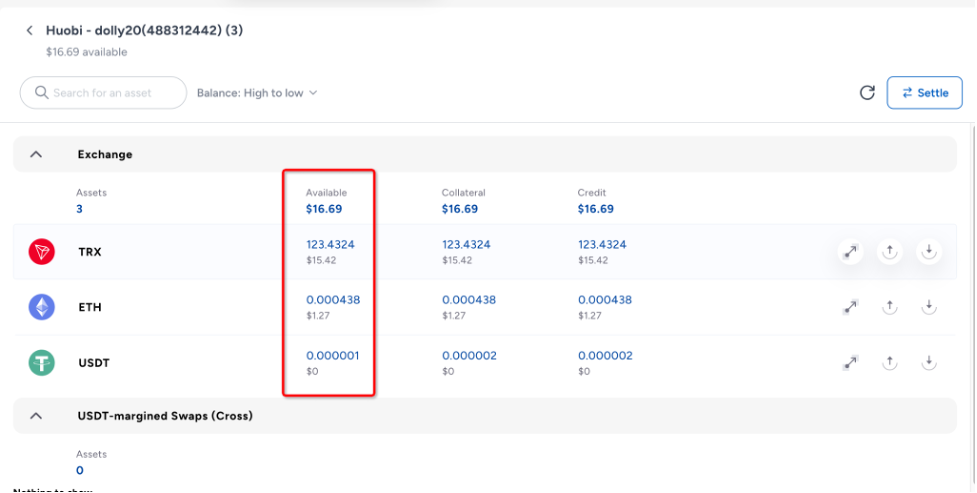
4.API Trading
- Use the API documentation for spot trading, futures trading, and margin trading.
- Asset Transfer API: https://www.htx.com/zh-cn/opend/newApiPages/?id=7ec41321-7773-11ed-9966-0242ac110003
- Trading API: https://www.htx.com/zh-cn/opend/newApiPages/
5. Settlement
5.1 Scheduled Settlement
- Initiating Settlement
If your settlement amount meets the HTX Exchange's minimum withdrawal amount, and the one-way settlement amount is ≥ 10 USDT, the system will initiate a daily settlement at 09:00:00 (UTC+8).
- Automatic Signature for Settlement
You have 24 hours to sign the settlement. If not signed within 24 hours, the settlement will be automatically canceled.
- Co-signer Signature
The system requires a signature within 4 hours after initiation. For users agreeing to use the Co-signer feature, the system will automatically sign if they forget to do so. However, those who haven't agreed to use the feature must sign within 24 hours, or the settlement will fail due to timeout.
About Co-signer: https://support.fireblocks.io/hc/en-us/articles/4625706934300-Fireblocks-Communal-API-Co-Signer
5.2 Manual Settlement
- You can settle manually after trading by clicking the "Settle" button.

- Generate the pre-settlement order.
After clicking the "Settle" button, a settlement order will not be generated immediately. Wait about 1 minute and then click the "Settle" button again.
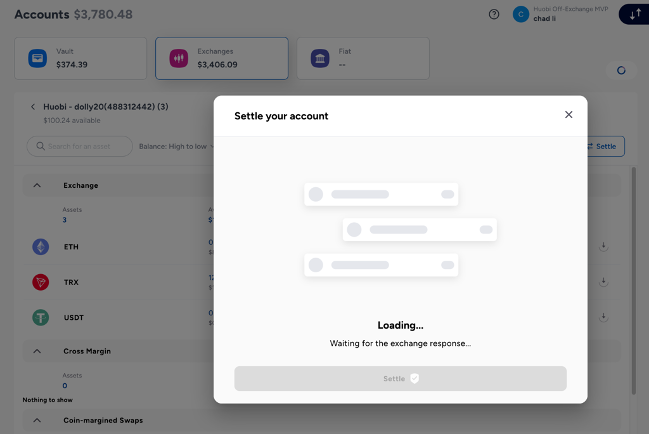
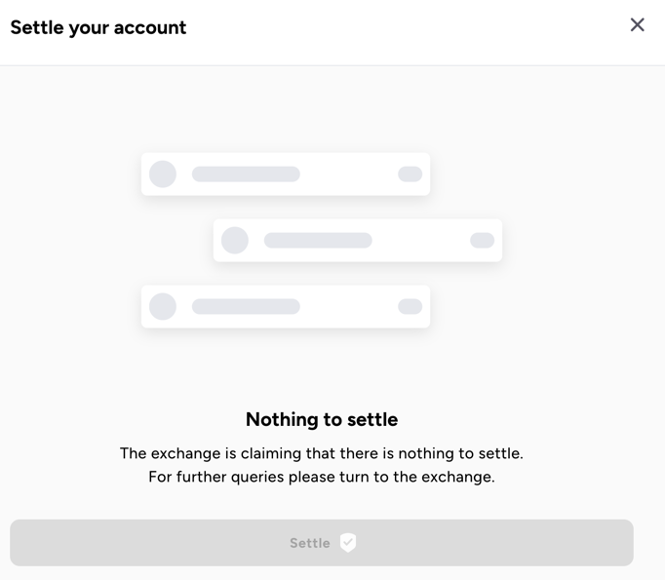
- Click the "Settle" button again after 1 minute.
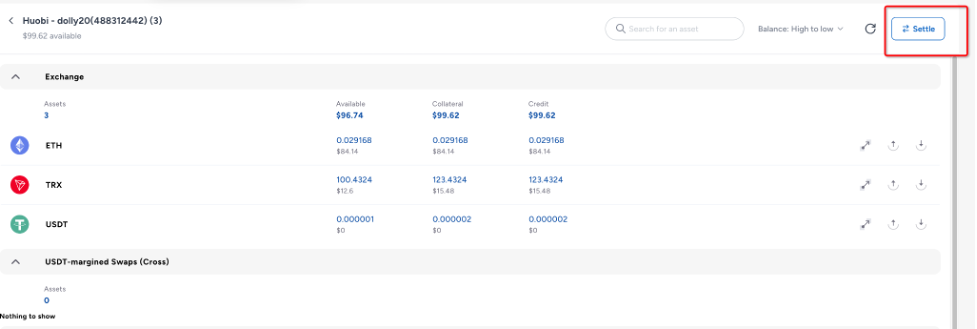
- Click "Settle" after the settlement details are generated.
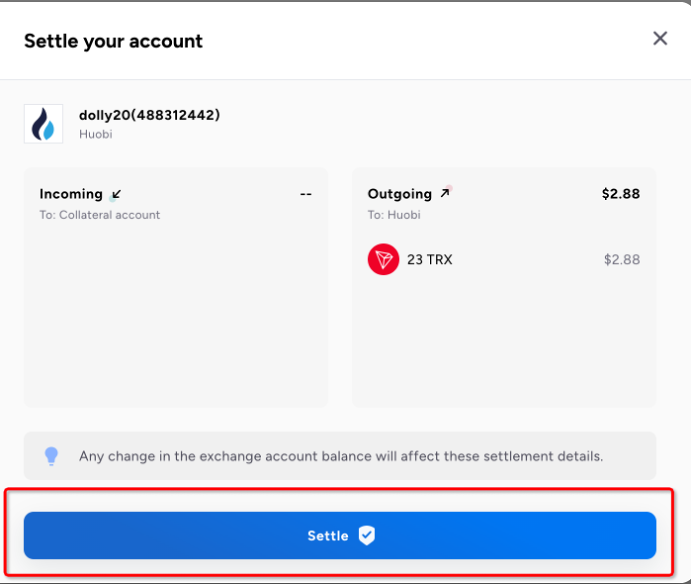
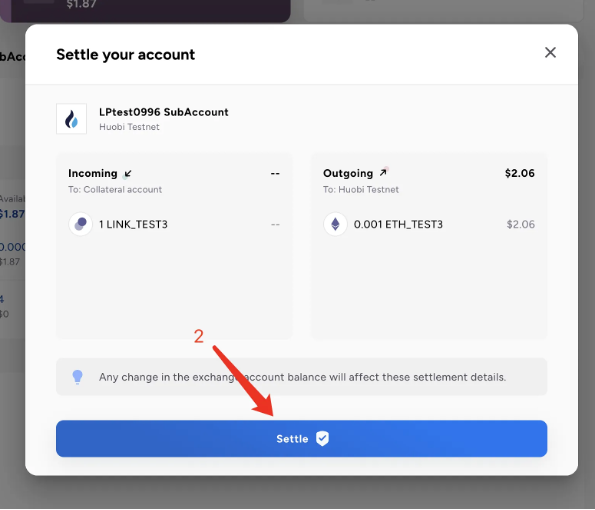
- Wait for app authorization.
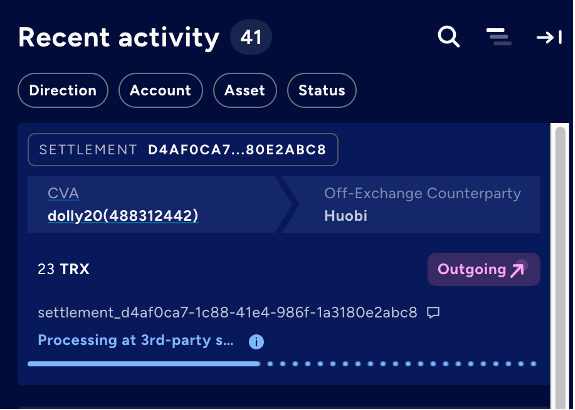
- Authorization is completed.
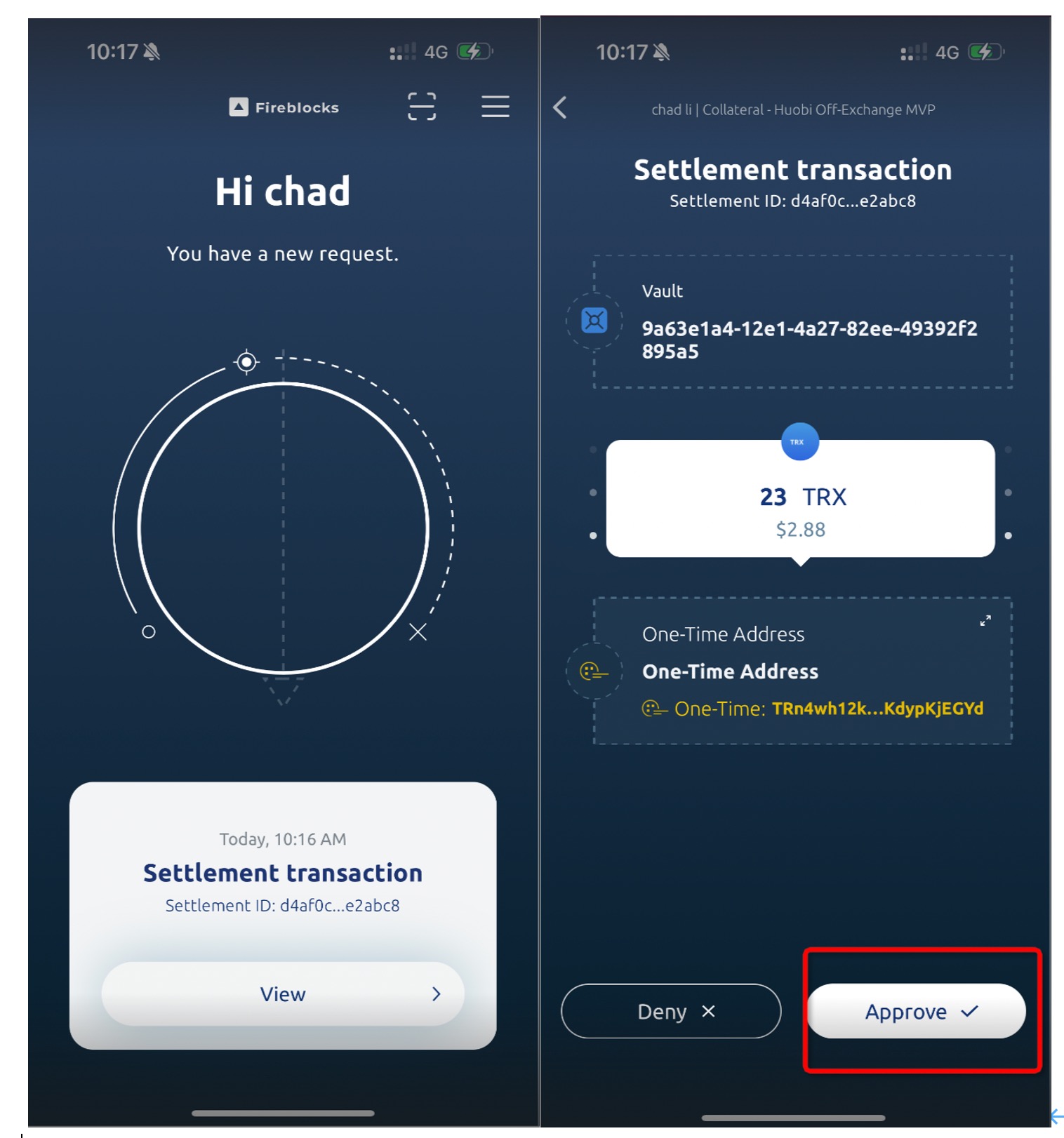
- Settlement is completed.
5.3 Risk Control and Settlement
- Background
The system will automatically settle when losses reach a certain ratio and threshold.
- Trigger conditions
Settlement is triggered when the total assets (including available (2), frozen (2), locked (9), margin accounts, and futures accounts) divided by the absolute value of the credited amount due is ≤ 95%, and the absolute value of the credited amount due is ≥ 1,000 USDT.
- App signature
After settlement is triggered, you still need to complete the signature via the app.
- Completion of settlement
Settlement will be completed after being signed via the app.
5.4 HTX-Initiated Settlement
If a user is involved in security, risk control, or compliance violations, the HTX team will initiate the settlement process.
6. Removing Collateral
6.1 How to Remove Collateral
- Click the "Remove collateral" button.
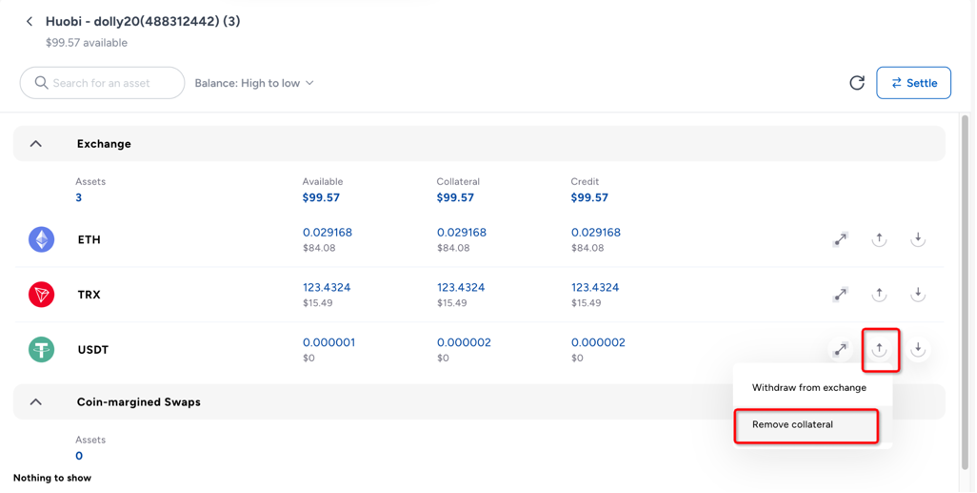
- Select the correct symbol and chain and click "Transfer."
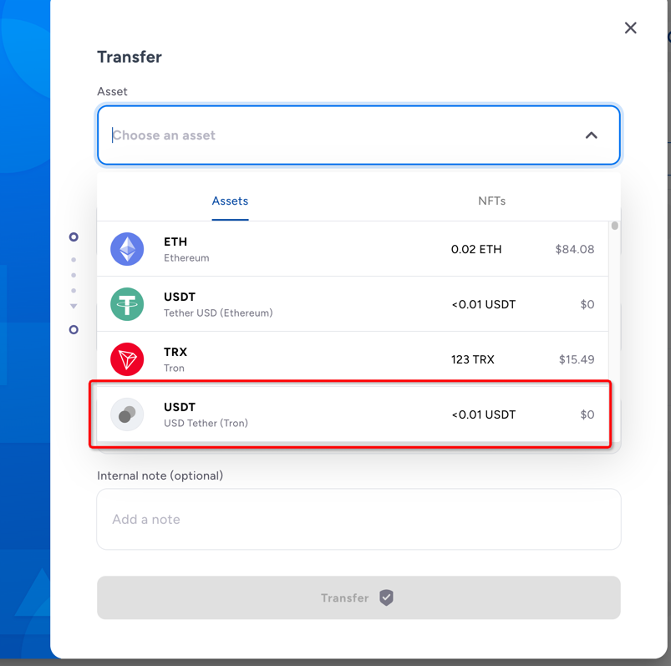
- Wait for signature.
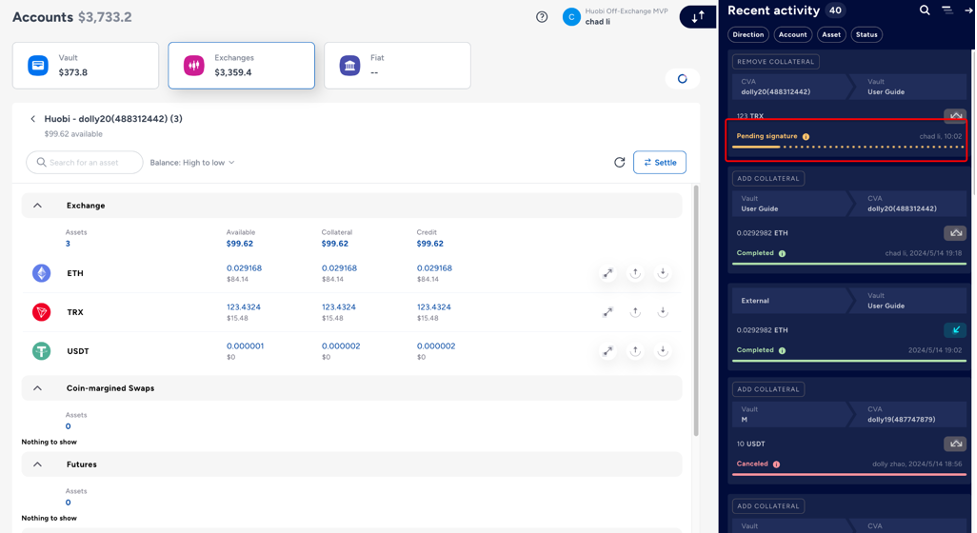
- Sign via the app.
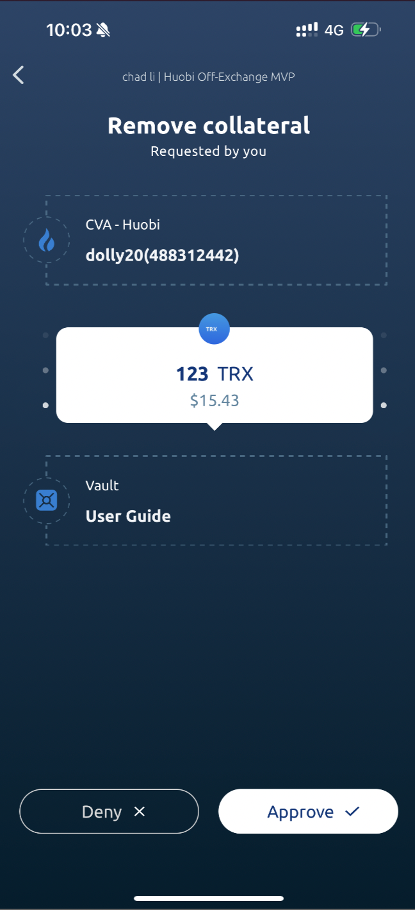
6.2 Why My Collateral Removal Fails?
- Insufficient CVA balance to cover the removal fee.
- Negative equity in margin or futures accounts. Refurnish to initiate the removal again.
- Pending settlement orders.
- Removal amount for a symbol exceeds the smaller of its balance in the CVA and MEA accounts
- On-chain failure
- Insufficient GAS fees leading to unconfirmed transactions. Use a GAS fee accelerator tool to speed up the removal process: https://www.bitcoin.com/bitcoin-transaction-accelerator/.
7. Fees
7.1 Collateral Addition Fee
When adding collateral to your CVA wallet, you need to pay on-chain fee, including two modes:
- Net Amount
The GAS fee required for the chain in addition to the collateral you add.
- Gross Amount
The amount to transfer.
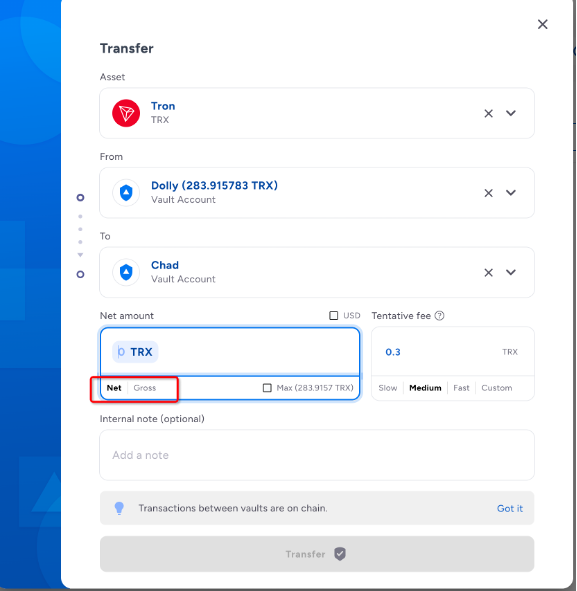
7.2 Settlement Fee
- MEA-CVA Settlement
HTX Exchange will record the MEA-CVA settlement fee and periodically verify and collect it from you.
- CVA-MEA Settlement
1. Primary Symbol Fee
Fireblocks will estimate the GAS fee, and HTX Exchange will record the on-chain fee and periodically collect it from you.
Example: If the settlement results in 0.045 ETH and an on-chain fee of 0.01 ETH, you pay 0.045 ETH, and HTX covers the 0.01 ETH and collects it from you later.
2. Non-Primary Symbol Fee
Fireblocks will estimate the GAS fee and deduct it from your account. For example, settling USDT-TRC20 will deduct TRX as the fee.
If your primary symbol balance is insufficient for the GAS fee, HTX Exchange will cover the fee and collect it from you.
Example:
You've added 100 USDT (TRC20) and 30 TRX to your CVA account, then you:
1. Transfer USDT to your USDT-M futures account for trading.
2. Initiate settlement: CVA —> MEA 20 USDT, click the "Settle" button.
3. Transfer 30 TRX from your CVA account to your Coin-M delivery account before signing the settlement via the app.
4. Sign the settlement via the app.
5. Consume 30 TRX as the on-chain fee.
Your spot account balance is now -30 TRX after the transfer. HTX will cover the 30 TRX to bring your spot account balance to 0, ensuring you can trade and remove collateral. The HTX team will periodically verify and collect the fee from you.
7.3 Collateral Removal Fee
- Regular Removal
Primary Symbol:
The primary symbol will be deducted from your CVA account if your CVA & MEA account balance is sufficient.
Example: Removing 100 TRX will generate a fee of 30 TRX. If you have 100 TRX in your account, 70 TRX will remain after the removal.
Non-Primary Symbol:
The primary symbol will be deducted from your CVA account, if your CVA & MEA account balance is sufficient, when removing a non-primary symbol.
Example: Removing 100 USDT requires a fee of 30 TRX. If you have 100 TRX and 100 USDT in your account, 70 TRX and 0 USDT will remain after the removal.
- GAS Fee Overdraft
HTX will cover the GAS fee for you if you have sufficient CVA balance but insufficient balance in your HTX trading account. The HTX team will periodically collect the fee from you.
Example: Removing 500 USDT (TRC20) will generate a fee of 30 TRX.
If you have 500 USDT and 30 TRX in your CVA account but only 500 USDT in your spot trading account, HTX will cover the 30 TRX and record it as a debt for you.
8. HTX-Fireblocks Sub-Account
8.1 Introduction
The HTX-Fireblocks sub-account is a type of sub-account offered by HTX. Under each main account, you can create a Fireblocks sub-account. By adding collateral, you can map your on-chain assets to your HTX-Fireblocks sub-account, enabling spot, futures, and margin trading on Huobi.
8.2 Features
With a HTX-Fireblocks sub-account, you can trade in spot, futures, and margin on HTX.
8.3 Sub-Account FAQs
- What's the difference between a HTX-Fireblocks sub-account and a regular sub-account?
HTX-Fireblocks sub-accounts are designed for Fireblocks, requiring all deposits and withdrawals to be conducted on-chain. After creating a sub-account, you need to bind the API key in the Fireblocks UI.
- Do HTX-Fireblocks sub-accounts support transfers between the main account and sub-accounts or between sub-accounts?
You can request the business team to enable the main-to-sub account transfer feature, which allows transfers from the Fireblocks main account to sub-accounts. However, transfers between sub-accounts are not supported.
- Can HTX-Fireblocks sub-accounts be aggregated under the main account?
No.
- How can I withdraw from a Fireblocks sub-account?
You can only withdraw via the Fireblocks client.
- Can I use my Fireblocks sub-account for HTX Earn and Crypto Loans?
No. You can only use your Fireblocks sub-account for spot, margin, and futures trading.
9. Important Notes
- You should not use the MEA settlement address for regular deposits, as this may result in the loss of assets.
- The API Access Key and Secure Key are sensitive personal credentials. Please keep them secure; losing them may result in the loss of assets.
Trade on the go with HTX App (iOS/Android)
Sign up for an HTX account to get special rewards!
Refer friends to win up to 1,500 USDT and 30% of their trading fees
Find us on
Twitter:
https://twitter.com/htxfutures
Facebook: https://www.facebook.com/htxglobalofficial/
Instagram: https://www.instagram.com/htxglobalofficial/
Reddit: https://www.reddit.com/r/HuobiGlobal/
Medium: https://htxofficial.medium.com/
Telegram:
https://t.me/htxglobalofficial
https://t.me/htxglobalofficial_2
https://t.me/HTXGlobalAnnouncementChannel
Discord:
https://discord.gg/htx-official
HTX reserves the right in its sole discretion to amend or change or cancel this announcement at any time and for any reasons without prior notice. The above is for information purposes only and HTX makes no recommendations or guarantees in respect of any virtual asset, product, or promotion on HTX. Prices of virtual assets are highly volatile and trading virtual assets involves risk. Please read our Risk Reminder text here.
